Configuration Store
Your applications need somewhere to keep your settings and application changes so they are persisted across sessions. By default App Manager will store your configurations in a local file database (.SDF file) on the server. However, the Configuration Store feature provides the ability for you to manage this setting and specify a specific database if you choose.
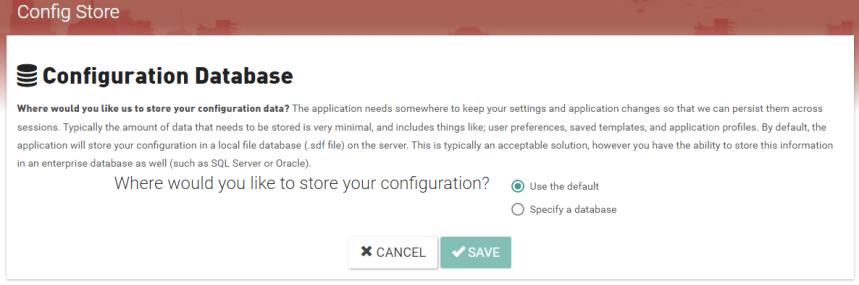
Note: See the Advanced Configurations section for details on configuration architecture, database requirements, and other technical details.
Choosing a Storage Mechanism
The default Configuration Store, a SQL Server Compact Edition database (.SDF file), is only recommended to be used when the physical storage demands for the applications is expected to be relatively lightweight. SQL Server Compact Edition DB is a file-based database which is restricted by the limitations of the operating system’s file system. Such as: file size, read/write time, availability, etc. The default configuration store (SQL Server Compact Edition) will typically perform satisfactorily under normal circumstances. However, if it is expected that the applications will be heavily used by many concurrent users or if a large amount of data will be stored (for example, the use of Road Video Viewer) then it is highly recommended to use an enterprise configuration storage mechanism (such as SQL Server or Oracle). The information below can be used to help decide which storage mechanism is right for you.
- If only a few profiles and associated data (templates, settings, etc) are expected to be used
- If you are evaluating TDS or associated software
- If you plan to migrate to another environment or platform in the near future
- If an enterprise database is not available
Pros
- Easy setup (no separate database required)
- Light weight
- Easy to backup and restore
Cons
- Limited to up to 4 GB in data storage (not heavily scalable)
- Database performance will degrade if considerable storage is used (+- 2GB)
- Cannot be “tuned” like an enterprise database
Pros
- Best option for optimal performance
- Supporting staff have familiarity
- Backup and restoration process can be adopted from existing procedures
- Easier scalability
Cons
- Requires more setup time and maintenance effort
Usage
- Click Use the Default.
- Click Save.
- Click Specify a Database.
- Enter the data source ID in the Data Source ID input box.
- Select a database type from the Database Type dropdown.
- Enter your database connection string in the Connection String input box.
- Click Test Connection to verify the connection works.
- Click Save.
This exercise demonstrates migrating a TDS configuration store from SQL Server Compact Edition (the default) to an enterprise database (SQL Server or Oracle).
Prerequisites:
- When using an enterprise database (such as SQL Server or Oracle) as a configuration store, the database should be a new empty database and the connection to this database should use a database user that is the schema owner of its own schema (a user with read/write to its own schema only). When configuring this Configuration Store connection string, it is important to use a database user that does not have access to anything outside of this "TDS" configuration database to mitigate any risk of inadvertently modifying or accessing other data. Click here for more details.
- Make sure the new configuration store database is empty.
- Make sure the connection, which will be configured in App Manager, to connect to the new configuration store database has privileges to read, create, and delete objects (only to the desired schema though).
- Make a backup of the application and existing configuration store, as a precaution.
Procedure Steps:
- Install the latest available Rizing Geospatial software to insure you're running the most up to date versions.
- Open App Manager and click the Administration tab.
- Click Export Seed Data.
- Select all items you want to migrate to the new configuration store.
Heads Up! Any items that have approximately 1,000 or more records should not be exported. This seed export step will export to a single text file and it is not practical to export extremely large amounts of data this way.
If you have Road Video Viewer, do not select Camera Images or Event Points – these items should only be seeded using the original seed files generated through the TIM processing tool. - Click the Download Selected button and then Continue.
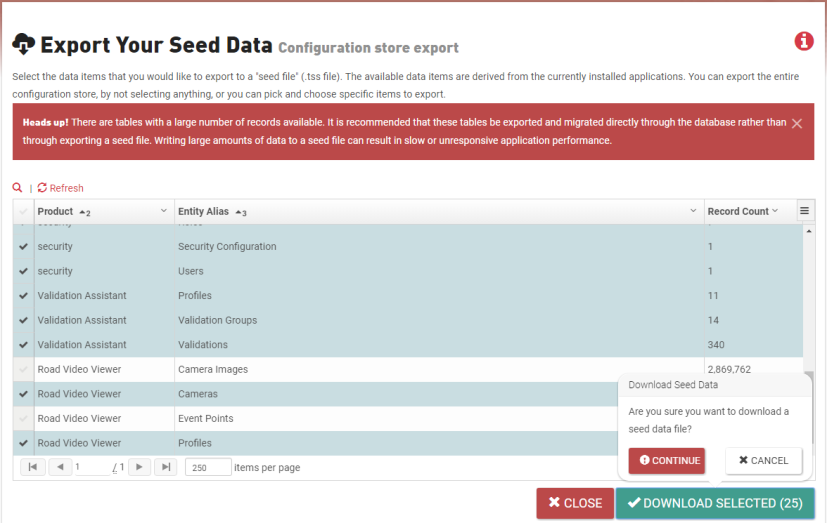
Wait for the seed file to finish downloading before proceeding to the next section.
- Launch App Manager and click on the Administration tab.
- Click Configuration Store.
- If it is not already selected, click the Specify a database option.
Note: You may want to copy the original connection string in case you need to revert to this configuration store at any point.
- Enter the data source ID in the Data Source ID input box.
- Select a database type from the Database Type dropdown.
- Select the database type to change the configuration store to.
- Enter the Connection String to the new configuration database (see prerequisites for details on this database).
Heads Up! When using Oracle as the Configuration Store, your Connection String should include “Direct=true” to ensure proper connection.
Example: Oracle Connection (without TNS names entry)
Data Source=(DESCRIPTION=(ADDRESS_LIST=(ADDRESS=(PROTOCOL=TCP)(HOST=YOUR_HOST)(PORT=1522)))(CONNECT_DATA=(SERVER=DEDICATED)(SERVICE_NAME=YOUR_SERVICE)));Direct=true;User Id=YOUR_USER;Password=YOUR_PASSWORD;
Oracle Connection (with TNS names entry)
Data Source=YOUR_SOURCE;Direct=true;User Id=YOUR_USER;Password=YOUR_PASSWORD;
Oracle Connection (without TNS names entry)
Data Source=(DESCRIPTION=(ADDRESS_LIST=(ADDRESS=(PROTOCOL=TCP)(HOST=YOUR_HOST)(PORT=1522)))(CONNECT_DATA=(SERVER=DEDICATED)(SERVICE_NAME=YOUR_SERVICE)));Direct=true;User Id=YOUR_USER;Password=YOUR_PASSWORD;
Oracle Connection (with TNS names entry)
Data Source=YOUR_SOURCE;Direct=true;User Id=YOUR_USER;Password=YOUR_PASSWORD;Tip: Use the Examples dropdown menu to see available connection string examples.
- Click Test Connection and verify that the connection succeeded.
- Click Save and then Confirm.
The application may take several minutes to swap to the new configuration store and setup the new database objects. It should take you back to the Administration page once it is complete.Note: If you receive an error message, and are locked out of Application Manager, you can swap the configuration store connection back to the original connection by opening the TDS web.config file and updating the connection string and provider name for the “DefaultConnection” connection string.
- Click the Configuration Store link and verify that the correct new database connection information is showing.
- Launch App Manager and click on the Administration tab.
- Click the Import Seed Data link.
- Drop the seed file (the one that was exported earlier) into the gray box (optionally you can click on the gray box and select the file).
- Click Save and then Save the confirmation dialog.
- After a moment, the page will show a Seeding Job History list and you should see the status of the seed file import. Remain on this page until it is complete – this may take several minutes depending on the amount of data being imported.
- Once the seed file process is complete, click on the Details link to check for any import errors.
- Check the Last Message details to verify that there are 0 errors.

- At this point the new configuration store should be restored to the previous (based on what you selected to export to the seed file).
- Navigate through the App Manager Administration and Apps pages to verify that all the expected profiles and settings are in place.
- Test each application and verify that all data and settings are present.
